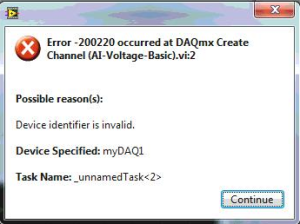Ever since Studica started offering National Instruments’LabVIEW software, there has been one error that seems fairly common but has a very simple fix. When a user runs a lab, they will be presented with an error window that says something along the lines of “Error – 200220 occurred at DAQmx Create Channel (AI-Voltage-Basic).vi:2. Underneath this error, there’s a section that says “Possible Reason(s):” and it reads “Device Identifier is Invalid”. It will then tell you the device specified and the task name.
You’re most likely to run into this error when you run a lab that is already built and is using a myDAQ block for data input or output. This error occurs when your myDAQ device identifier is not matched with the identifier of the myDAQ block within your lab. Essentially, it’s a naming issue. This is a very common issue for our Infinity Project customers.
How to Solve LabVIEW Device Indentifier Error
If you look at the error window that comes up when you try to run the lab, you will notice that it says “Device Specified” and it will list a name. Whatever name is listed on the error is the name of the myDAQ that LabVIEW is looking at for input. This error indicates that your myDAQ does not have the name that the myDAQ block is looking for in your LabVIEW software. To confirm this, open up the block diagram on the lab and double-click on one of the myDAQ blocks to open up the myDAQ wizard. Underneath where it says “Channel Settings”, there’s a box with a green arrow in it as seen in the below screenshot. Click this arrow.
This will show you a list of physical channels. At the bottom of this window, it will say “Current Physical Channel(s). You should see something like “myDAQ1/ai0” listed. Whatever is listed on the left side of the forward-slash is the device identifier that this myDAQ block is using. Now that we know what the lab is looking for, we can change our myDAQ identifier to match it.
To do this, go to Start à All Programs à National Instruments à Open up NI Max. If you’re running LabVIEW 2010, it will be called the Measurement & Automation Explorer. IF you do not find it listed in the National Instruments folder, you may find it in the root of the All Programs list. Likewise, on Windows Vista or later, you can just use the search bar on the start menu to look for NI Max.
Once NI Max is open, expand out the “Devices and Interfaces” section that shows up on the list at the left-hand side of the window. Once it’s opened up, you should see your myDAQ listed as NI myDAQ “name”. Whatever is listed in the quotation marks is what the identifier is of your myDAQ. You will probably notice that it is not the same name that you found in the Physical Channels menu of your myDAQ block in your lab. To change the identifier, right-click on the myDAQ in the list and click “Rename”.
Alternately, you can left click on it and change the name in the middle menu of the Explorer. Put in the name that you found in the Physical Channels list that we talked about earlier in this post. Likewise, you can look at the error and find out what identifier the lab is looking for by reading the “Device Specified” portion of the error.
Once you change the name of the MyDAQ you will want to reopen the lab and try running it. If you followed all the steps, the lab should now work.
Typically, if you’re building a lab from scratch then you won’t run into this problem. However, if you are working on someone else’s lab and you are running into this issue, chances are it’s because the myDAQ they used was not named the same as yours, which causes the lab to not function properly.
Hopefully this has been helpful. Keep up-to-date with Studica for more information about programs such as LabVIEW. Thank you!
Share this Post