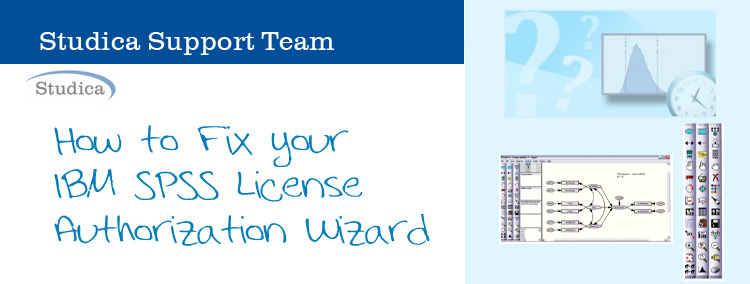This post will detail how to activate your SPSS software if you are unable to open the SPSS License Authorization Wizard. This will require the use of the command prompt (Windows) or terminal (Mac). It is recommended that you are relatively experienced with computers and using command lines. You can also visit the IBM SPSS Student Support Portal for help.
IBM SPSS Activation Problem
Some users are unable to open their SPSS License Authorization Wizard. This problem can manifest in two ways that I am aware of. One way it manifests is that the wizard opens, but the window is too large for the screen and you cannot click on any buttons. Another way it manifests is that the wizard simply does not open, which makes it impossible to activate the software.
How to Fix your IBM SPSS License Authorization Wizard
IF YOUR WINDOW TOO LARGE…
If you are experiencing the problem where the wizard is too large on your screen and you cannot click on the buttons, follow the procedure outlined here before you do anything else. Typically, following that procedure will solve the issue of the window being too large.
IF YOUR WIZARD NOT OPENING…
If your license wizard is not opening at all, you will need to activate your software using the command line. This process works for both SPSS Statistics and SPSS Amos. Follow the below instructions to do this.
For Windows:
- Go to your start menu and type “cmd”. You should see a “Command Prompt” application show up in the start menu, as seen here:

Right-click on the “Command Prompt” app and choose “Run as Administrator”. You MUST run this program as an administrator to accomplish what we need to.
- Once the command prompt is open, type the following:
For Statistics, type cd \Program Files\IBM\SPSS\Statistics\24

For Amos, type cd \Program Files (x86)\IBM\SPSS\Amos\24
 It is possible you have Statistics installed to the x86 folder. If you cannot open the above directory, then type this command instead:
It is possible you have Statistics installed to the x86 folder. If you cannot open the above directory, then type this command instead:
Cd \Program Files (x86)\IBM\SPSS\Statistics\24NOTE: the “24” in the file path is the version of statistics that you have installed. If you have version 23 installed, you would want to replace the “24” with a “23”.
- Press Enter.
- Now you need to type licenseactivator.exe <authorization code>
<authorization code> is where you would put in your 20-character authorization code for your software. Here’s an example with a fake authorization code: licenseactivator.exe 1234567890abcdefghijStatistics

Amos

- Press Enter.
- You should receive a message that says
Authorization in Progress…(LICENSEKEY)
Authorization succeeded
- Now your software should be activated and usable.
For Mac OS X
Note that I do not have a Mac available to me so I cannot take screenshots of this process, but if you follow these instructions then you should be fine.
- Click on the “Go” menu and open “Utilities”.
- Inside the utilities folder, you will need to scroll down and find the “Terminal” application. Double-click on the Terminal application to open it.
- Once terminal is open, type cd /Applications/IBM/SPSS/Statistics/24/SPSSStatistics.app/Contents/binNote: if you have a different version of Statistics that is not version 24, then replace the 24 in the above command with the version number you own.
Note: Amos is not compatible with Mac so you cannot run the licenseactivator for Amos through terminal.
- Press Enter
- Now type sudo ./licenseactivator <authorization code><authorization code> is where you would put in your 20-character authorization code for your software. Here’s an example with a fake authorization code: sudo ./licenseactivator 1234567890abcdefghijNote: if they above command doesn’t work for some reason, try removing the “sudo” part of the command so the command reads ./licenseactivator <authorization code>.
- Press Enter
- You should receive a message that says
Authorization in Progress…(LICENSEKEY)
Authorization succeeded
- Your software should be activated and ready to use.
Conclusion
If you follow the above rules, then your software should be activated and ready to be used. It is entirely possible that the above-mentioned solutions might not work. If you continue to have issues with your activation and you purchased your product through Studica, then you can contact us at [email protected] and we will do our best to help resolve your issue.
Uniting technology with education since 1985, Studica offers a wide selection of technology products for students, teachers, and schools. Take advantage of your education discount and save on software, robotics, 3d printers, 3d mice, and much more. Sign up for our email newsletter* for even more savings!
*Studica’s email newsletter is only available in the USA and Canada.
Blogger: Mark Philipp, Application Engineer at Studica
Share this Post