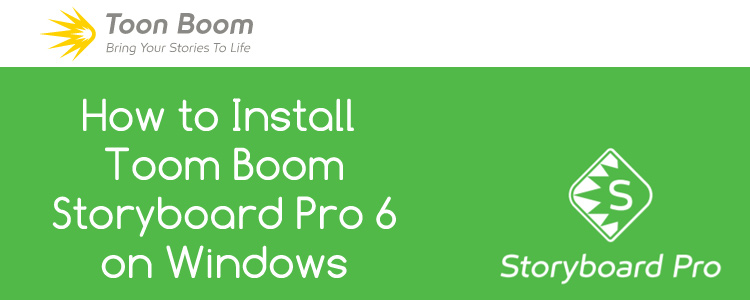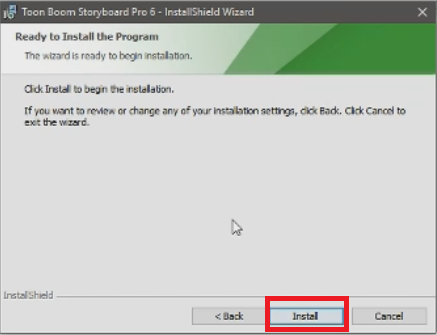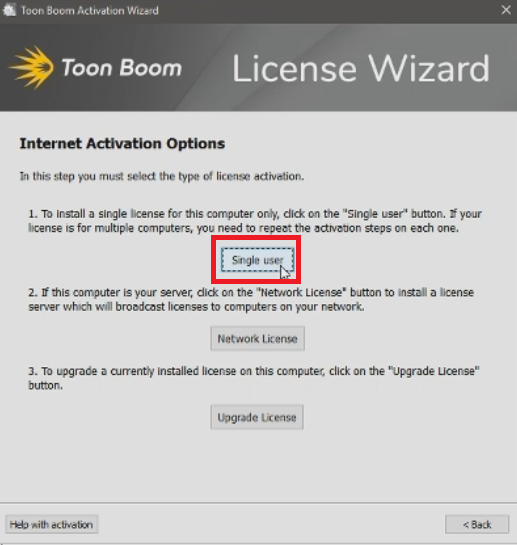Toon Boom recently released the newest version of their industry-standard storyboarding software, Storyboard Pro. Storyboard Pro 6 brings with it some new features that will surely help you plan and produce your projects more effectively. Of course, if you want to make use of these new features, you need to install the software! In this blog post, I will provide step-by-step installation instructions as well as a tutorial video that will walk you through the process.
Storyboard Pro 6 System Requirements
The first step before installing any software is to make sure your computer can run the software. Here are the specifications for Storyboard Pro 6:
Software Requirements:
| Windows | Mac |
|
|
|
|
|
|
|
Hardware Requirements:
- 2.0 GHz Intel Core i3 processor or higher
- Hard Disk Space: 700 MB available hard disk space for the software
- Monitor: Minimum requirement is 1280 x 800
- Memory: Minimum -4GB / Recommended – 8GB
- Video Card:
- Windows – NVIDIA® fully supporting OpenGL with 512 MB RAM
- Mac – Video card fully supporting OpenGL with 512 MB RAM
- Drawing Tablet:
- Basic – Wacom Bamboo or Wacom Intuos
- Best – Wacom Intuos Pro or Wacom Cintiq
If you don’t know anything about your computer, then the general rule of thumb is that if your computer was made in the last 5 – 8 years, you should be fine. The system requirements for this program are not very high. Most computers should be able to run this with few issues.
Storyboard Pro 6 Installation Video Tutorial
If it’s easier for you to follow along, simply watch this short video that walks you through the installation process or you can review the written instructions below.
Written Installation Tutorial
Downloading the Software
Upon purchasing the software from Studica, you should receive an email from Toon Boom that contains a link to your download and your activation code. Simply follow the link provided to you and the software will download. Also, copy your activation code since you will need it later. Once the download is finished, we are ready to install.
Installation
- Find the installation file and right-click on it and choose “Run as Administrator”

- The installer will begin to initialize. This could take a while depending on your computer. Be patient.
- Once the installer is open, click Next

- On the next page, Accept the license agreement and click “Next”

- On the next page, I recommend leaving the folder path set to the default option and choose “Next”. I only recommend more experienced users to change this file path if they wish to.

- Now, just click “Install” to begin the installation process

The installation could take a while depending on your computer. Again, be patient and let the installation proceed. Once the installation is done, you’ll see a final window. Click “Finish” on this window.
Activation
You still need to activate the software using your license key. If you don’t do this, you won’t be able to use the program.
- You should see a Storyboard Pro 6 icon on your desktop now. Double-click this icon to open the program.
- You will be given a critical error saying your license is not installed. Click “OK”

- The license wizard will open. Click the “Activate Now” option

- On the next page, choose the “Activate License” option

- Choose “Single User”

- Copy the license key that was sent to you via email and paste it into the first box on this window. Then click “activate”

- You will be told your activation was successful and you’ll be shown your expiration date. At this point, you can click “start” to open Storyboard Pro 6 or click “Finish” to exit the license wizard without starting Storyboard Pro 6.

If you run into issues with activation or if you did not receive your activation code, please contact Studica and we should be able to help you resolve the issue. Note: Studica support is only available for users who purchased their product through Studica.
Conclusion
That’s all there is to it. At this point, you should be ready to start working on your storyboard with all the new features of Storyboard Pro 6. Good Luck! Academic discounts are available on Toon Boom products for students, faculty, and schools at Studica.
Share this Post