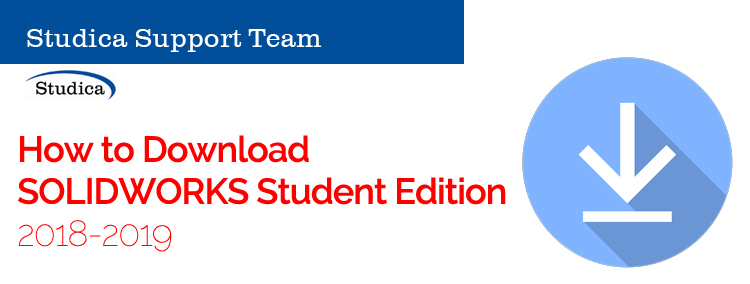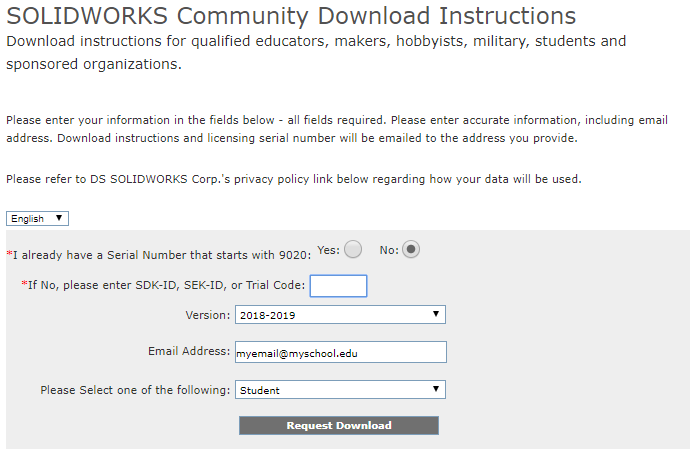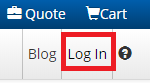A new version of SOLIDWORKS Education Edition came out recently and at Studica we have had some customers contact our support team with questions regarding installation. In this post, we will provide step-by-step instructions regarding how to download SOLIDWORKS Student Edition 2018-2019. This should make the process easier and provides some helpful screenshots for reference. You can also read this article about the new features of the SOLIDWORKS Education Edition.
SOLIDWORKS Student System Requirements
First, you want to make sure your computer can run SOLIDWORKS. If you are interested in the recommended system requirements, refer to the SOLIDWORKS website. Here is a list of the minimum system requirements for SOLIDWORKS for both your operating system and hardware.
 Operating System
Operating System
- Windows 7 64-bit
- Windows 8.1 64-bit
- Windows 10 64-bit
Hardware
- 8GB or more of RAM
- List of Certified and Tested Graphics Cards.
- Intel or AMD CPU with SSE2 support.
A Note About Graphics Cards: SOLIDWORKS does not provide specific VRAM or clock speed requirements for the minimum recommended graphics cards. However, they recommend the NVIDIA Quadro, AMD FirePro or AMD Radeon Pro WX series of graphics cards.
Downloading the Software
Note that these instructions only apply to users who purchased a downloadable copy of the software from Studica. If you purchased a physical copy, then you would just put your DVD into your DVD drive and follow the installation procedure.
- Go to this site.
- On that site, fill out the information like it shows in this screenshot. Make sure the email address you put in is your real email address and not what’s shown in the screenshot. We will deal with the SDK-ID in the next step.
- To get the SDK-ID, you’ll want to go to the download page that was sent to you from Studica. If you don’t know where this is, go to studica.com and click “Login” at the top-right of the site.
- Login to your Studica account using your credentials.
- Once you’re logged in, click the “My Downloads” tab near the top of the site.
- In your downloads, you should see your SOLIDWORKS 2018 program listed. Click the “Download” link next to it to open the download site.
- On the download site, scroll down until you see a section titled “To download your Student Edition, please follow the instructions below:”
- Read the second step of this section. The SDK-ID will be listed. Copy that ID and paste it into the SDK-ID box on the SOLIDWORKS website you were on previously.
- Once that’s done, click “Request Download” and the program should begin to download.
Once the download is finished, you’ll be able to run the installer and begin the installation process. Note that you will be asked to authorize your software. Be sure you have your authorization code handy. This code should have been sent to you from Studica. If you didn’t receive it, then go to your My Downloads page and you should find your codes listed.
Conclusion
That’s all there is to it. If you have issues downloading or licensing the SOLIDWORKS Student & Education Edition program and have purchased from Studica, feel free to contact Studica and we can help you get up and running.
Share this Post