Makeblock is a company that creates easy-to-use robots. Two of their most popular products are the mBot and the mBot Ranger. Both of these kits are easy to assemble within roughly 2 hours of time. Once they are assembled, they have several pre-installed programs that you can run on them. However, most people who purchase these kits want to be able to create their own functionality for their robots. This is where the mBlock software comes into play. mBlock is a Block Programming software that allows you to use Scratch Programming to create functionality for your robot. Basically, if you want your robot to do anything outside of the prebuilt functionality that it comes with, then you need to use mBlock.
Where can I get mBlock?
First thing’s first, make sure you’re running a compatible operating system. On Windows, you can use Windows XP or later. However, Windows 7 or higher is recommended. On Mac, it is recommended that you use the latest version of OS X. There is currently no installer package for Linux.
Once you’ve confirmed you have an OS that can run mBlock, you need to download it from here. Choose either Windows or Mac download. Once the file is done downloading, run it and install it as you would any other program. The installation procedure is very straight forward.
How to Setup mBlock for your Robot
Before I get into this, I want to specify that these instructions are related to the mBot and mBot Ranger robots using the USB input on their boards. There are versions of these bots that will use Bluetooth or 2.4 GHZ wireless signals for connecting. If you use the 2.4 GHZ wireless bot, look at this Youtube video from Makeblock. If you are using the Bluetooth bot, look at this video from Makeblock.
To load a program via USB onto the robot, follow these steps:
- Connect the USB cable from your computer to the bots USB input and turn the robot on. (The power for the robot must be on for the computer to recognize the connection)
- Open mBlock
- In mBlock, go to the “Boards” menu and choose “mBot (mCore)” from the drop-down menu. If you are using mBot Ranger, choose the “mBot Ranger (Auriga)” option.

- We want to make sure our firmware is upgraded to the latest version (if you don’t want the latest firmware, skip this step). Choose “Connect” and choose “Upgrade Firmware”

NOTE: Mine is grayed out because my robot is not currently connected. Yours should show in Bold Face Font if a firmware is available and you can update. - Once the firmware is finished installing, you’ll want to make sure you have the Makeblock extensions active. Click “Extensions” and make sure the “Makeblock” option has a check next to it.
 This will ensure that you have access to the Makeblock libraries that are specific to the mBot robots. Notice that there are several other libraries listed as well. You can toggle any of these on or off whenever you want. If you want access to Arduino libraries, for instance, you can check Arduino, and you’ll notice a lot of new functions show up in the “Robots” section under the “Scripts” tab in the middle of the program. Shop for Arduino at www.studica.com.
This will ensure that you have access to the Makeblock libraries that are specific to the mBot robots. Notice that there are several other libraries listed as well. You can toggle any of these on or off whenever you want. If you want access to Arduino libraries, for instance, you can check Arduino, and you’ll notice a lot of new functions show up in the “Robots” section under the “Scripts” tab in the middle of the program. Shop for Arduino at www.studica.com. - At this point, your robot should be set up to receive your program. You can start connecting your blocks and create the functionality you want. While the robot is turned on and connected, it will be able to take the code you make and you can test it in real-time. You can start and stop the program by using the green flag and red stop sign icons, as seen here:

- Once you have the code you want, you can upload it onto your mBot by clicking the “mBot Program” node in your program, as seen here:

This will open a C program on the right side of the mBlock software. Click the “Upload to Arduino” button to save the program to the robot’s storage.

- At this point, your robot should be able to run the program you just uploaded onto it. There’s a Youtube channel called Sminks Labs that has This Video, which outlines the uploading process as well.
Conclusion
That’s really all there is to it. Makeblock makes programming robots incredibly easy. The installation process for mBlock is straightforward. The setup process for mBlock and your robots is simple. The upload process is simple as well. Gone are the days of writing all the code for your robot by hand. However, it is important to note, that you can still modify the C code if you need to do so by simply clicking on the mBot Program node and editing it. This allows an incredibly versatile workflow. Hopefully, this information will help you begin working with your Makeblock mBots.
Blogger: Mark Philipp, Application Engineer at Studica
Share this Post

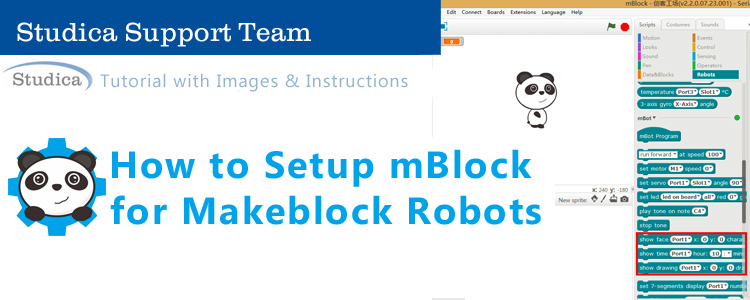


 This will ensure that you have access to the Makeblock libraries that are specific to the mBot robots. Notice that there are several other libraries listed as well. You can toggle any of these on or off whenever you want. If you want access to Arduino libraries, for instance, you can check Arduino, and you’ll notice a lot of new functions show up in the “Robots” section under the “Scripts” tab in the middle of the program.
This will ensure that you have access to the Makeblock libraries that are specific to the mBot robots. Notice that there are several other libraries listed as well. You can toggle any of these on or off whenever you want. If you want access to Arduino libraries, for instance, you can check Arduino, and you’ll notice a lot of new functions show up in the “Robots” section under the “Scripts” tab in the middle of the program. 

